Minimize Latency using Wi-Fi Direct (Windows)
What is Wi-Fi Direct?
Wi-Fi Direct creates a direct connection between your computer and headset via Wi-Fi. Go here to learn more about a wired connection between your computer and headset.
Reasons Why You Want To Use Wi-Fi Direct
- You're struggling with virtual screen latency issues
- Your network has a firewall prohibiting a connection
- You have many devices on your local network eating up available bandwidth
How-to Instructions
If you have Wi-Fi built-in or are using a Wi-Fi USB adapter, the Immersed Agent will detect it and give you the option to enable Wi-Fi Direct. Follow these steps to get WiFi Direct up and running.
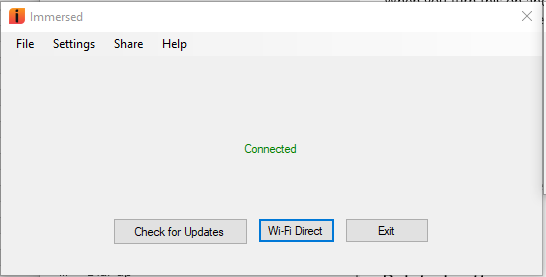
Wi-Fi Direct will appear if Immersed can detect the network
Note: Some Wi-Fi USB wireless adapters need to be manually set to utilize 5GHz channels. This can be done via Device Manager -> Network adapters -> Properties.
1. Click on “Wi-Fi Direct” to open the Wi-Fi Direct window then click “Start”. Remember the Wi-Fi Name and Password for later.
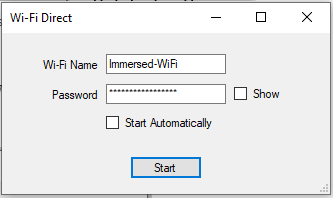
The Wi-Fi Name will be discoverable in your VR headset Wi-Fi network options.
2. Once started, your Mobile hotspot will turn on. You can verify in Settings > Network and Internet > Mobile hotspot.
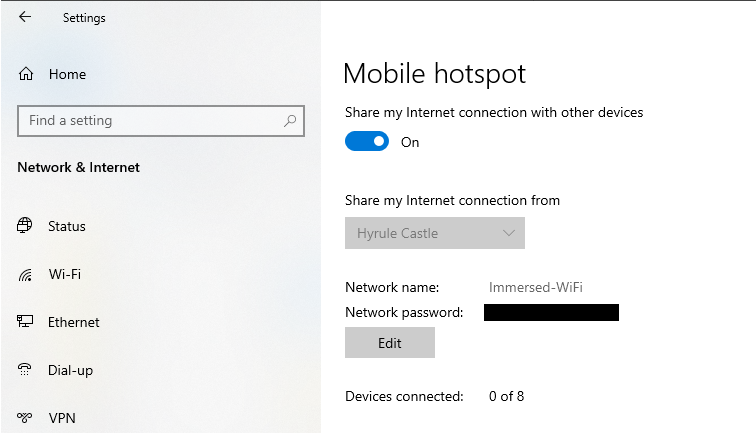
Enabling Mobile hotspot should be automatic.
3. Get into your headset and go the the Oculus home menu. Go to Settings > WiFi and look for the new network (Immersed-WiFi). Select it and then enter the password from earlier.
4. Once connected, launch Immersed, head to the Monitors menu in Immersed and connect to your computer!
Troubleshooting
If you experience connection issues within Immersed make sure you firewall settings allow Immersed through. Depending on if you are on a Public or Private network, you will need to allow Immersed accordingly.
Open Settings > Updates & Security > Windows Security > Firewall & Network Protection . Here you can Allow an app through firewall .
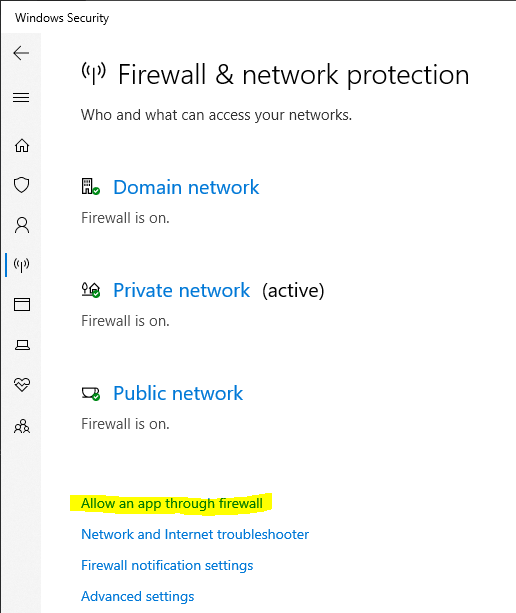
Select Allow an app through firewall to open app specific settings.
In the next window you can find Immersed and check settings.
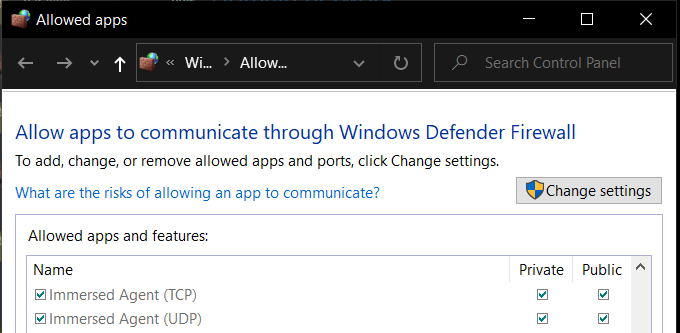
Make sure whatever network you're connect to has the correct box checked.
