Minimize Latency using Wi-Fi Direct (macOS Ventura or newer)
What is Wi-Fi Direct?
Wi-Fi Direct creates a direct connection between your Mac and headset via Wi-Fi. Go here to learn more about a wired connection between your Mac and headset.
Reasons Why You Want To Use Wi-Fi Direct
- You're struggling with virtual screen latency issues
- Your network has a firewall prohibiting a connection
- You have many devices on your local network eating up available bandwidth
How-to Tutorial
Wi-Fi Direct can either be utilized via an Ethernet adapter or iPhone hotspot via USB connection.
How-to Instructions
1. Hard-line your Mac to your router via USB-C Ethernet Adapter or plug in your iPhone hotspot
2. Go toSystem Preferences>Network to setup your ethernet adapter OR iPhone USB as the primary service order (this will have your Mac default to getting internet via the Ethernet adapter or iPhone USB)
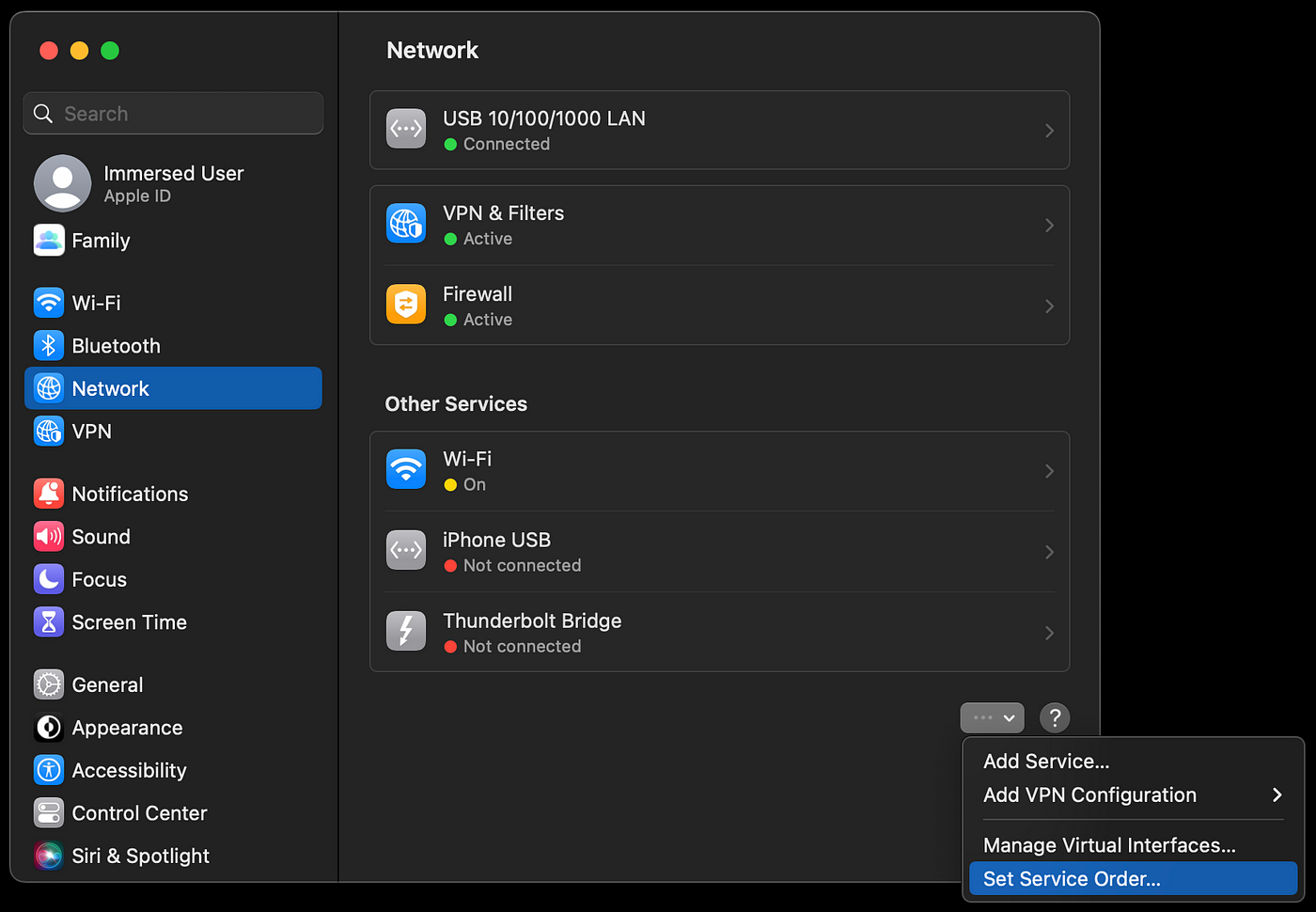
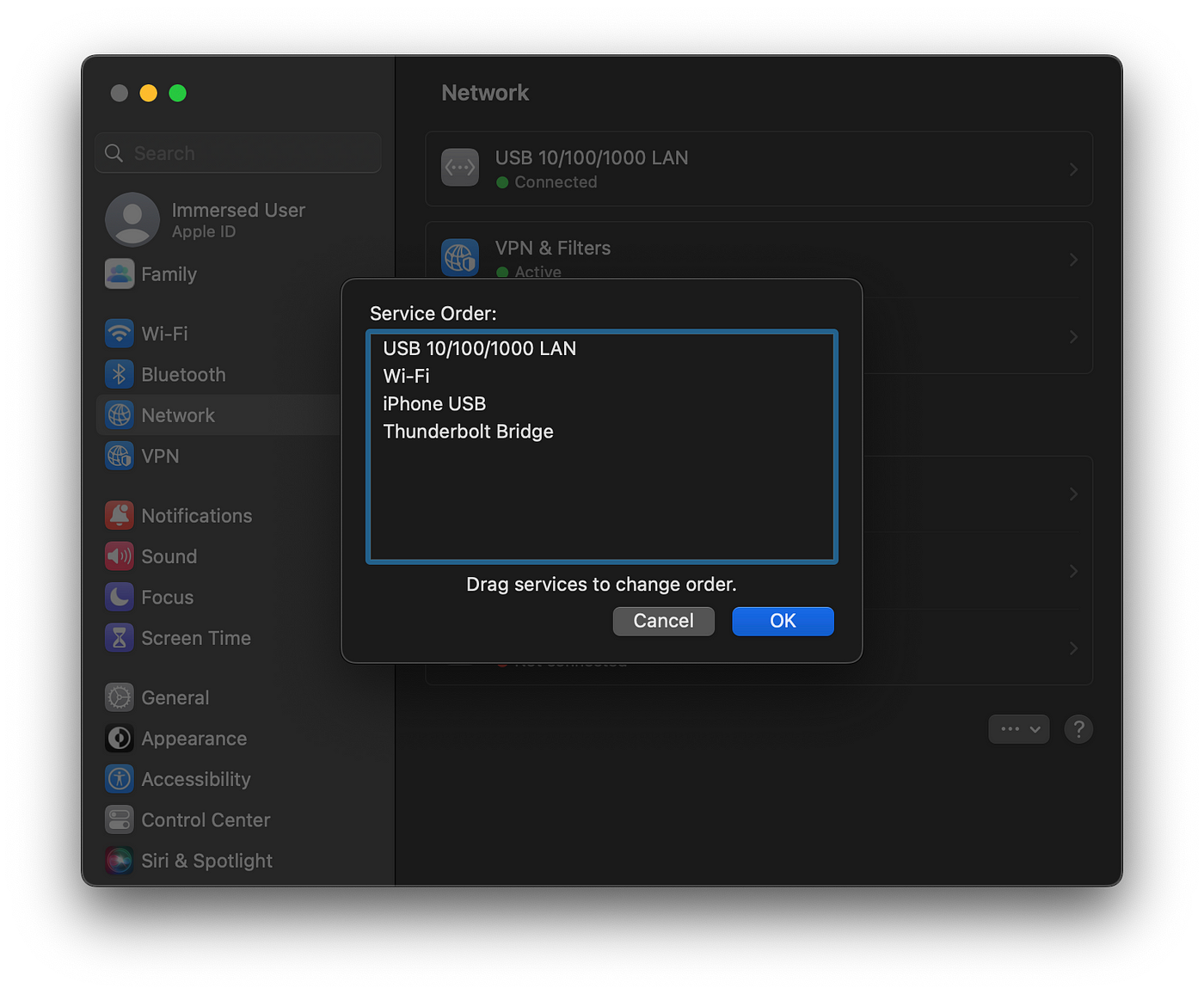
3. Go to System Settings > General > Sharing, click the info button to the right of Internet Sharing, and setup WiFi Direct using the following settings:
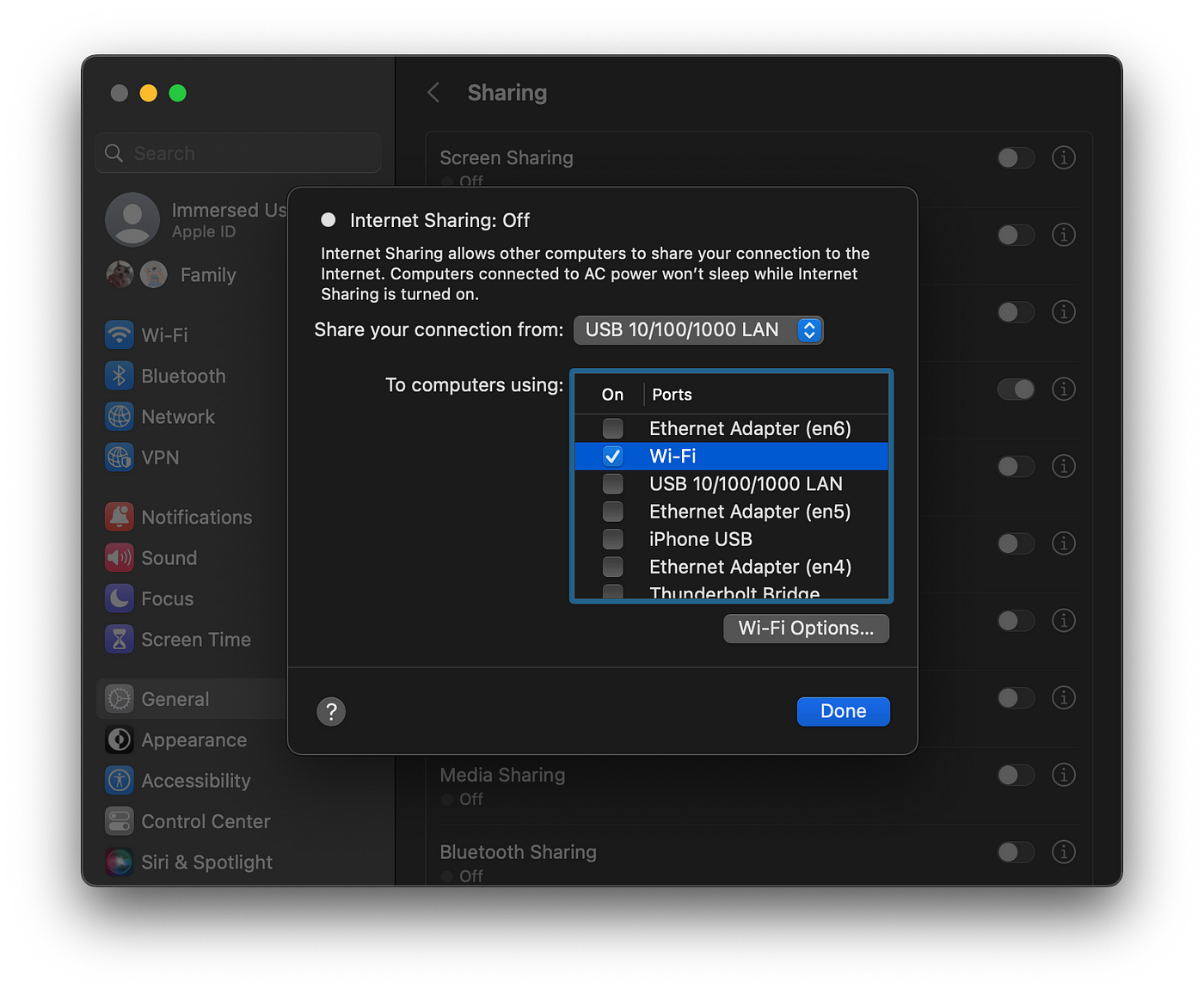
4. With Wi-Fi selected, select WiFi Options and set your SSID (Network Name) and password.
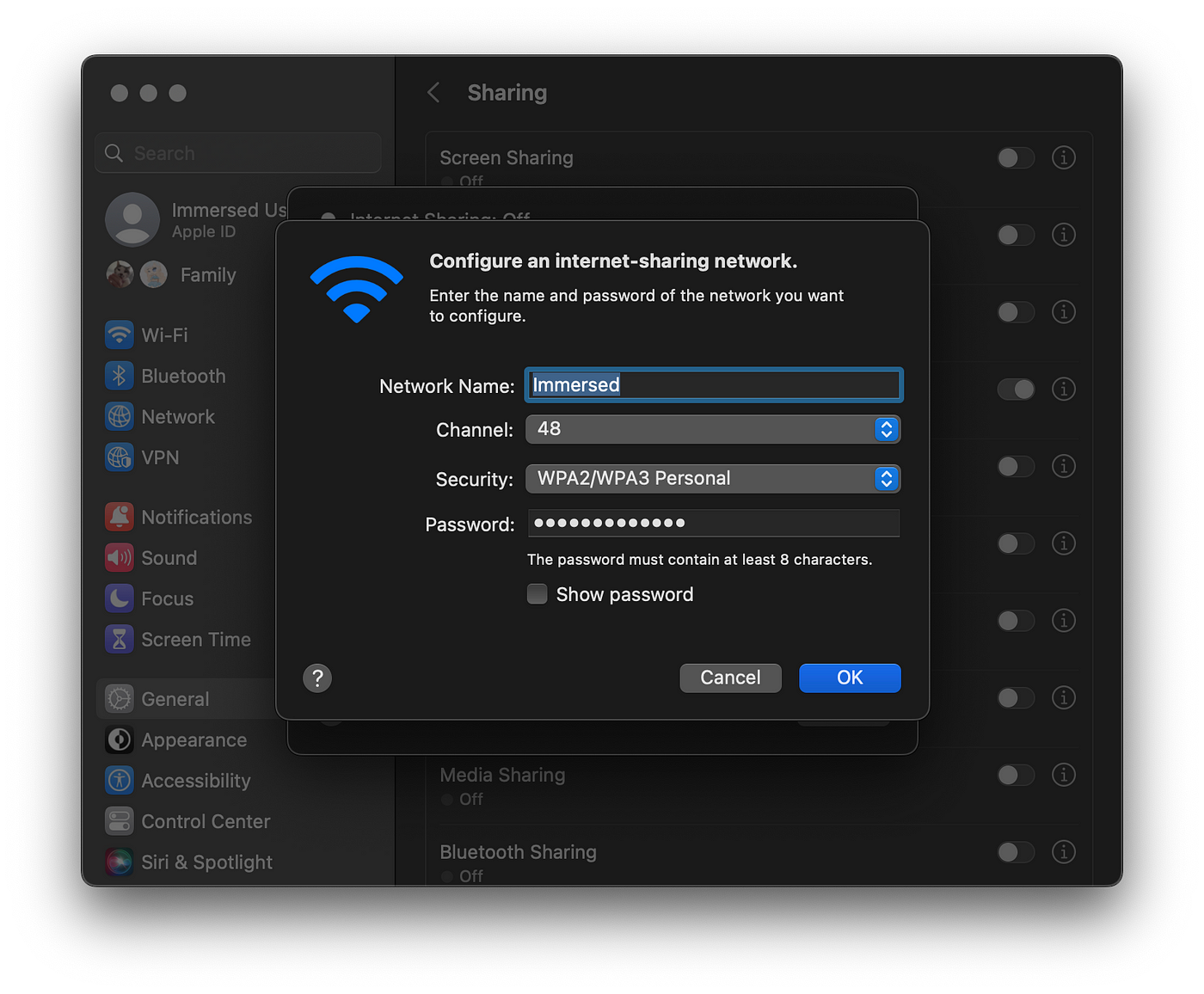
5. Then select Channel and select 36 or higher.
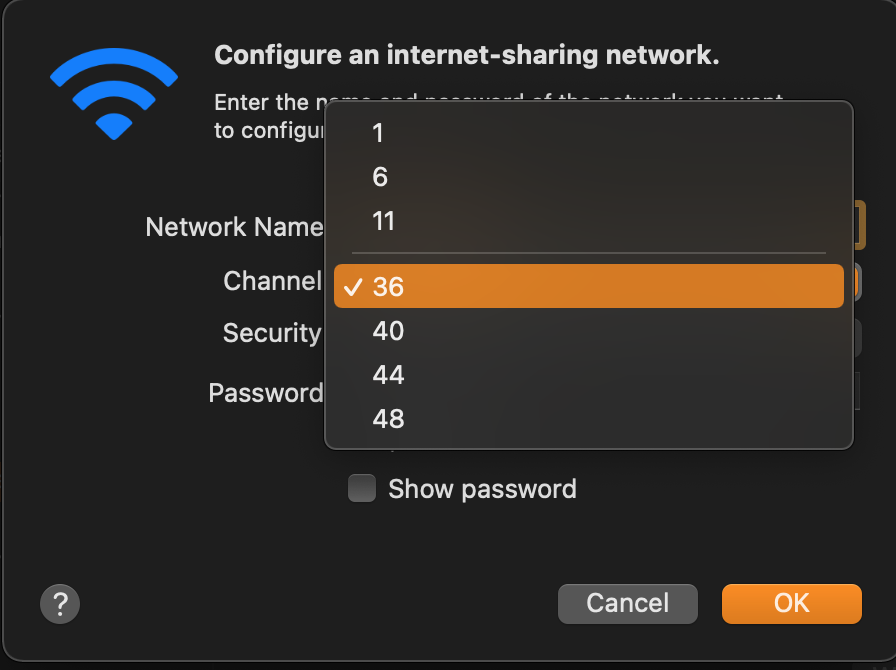
Selecting 36 or higher will make sure the network uses a 5gHz band.
6. Once you’ve set your SSID, password and channel under WiFi Options, turn on Internet Settings (in System Settings > General > Sharing)
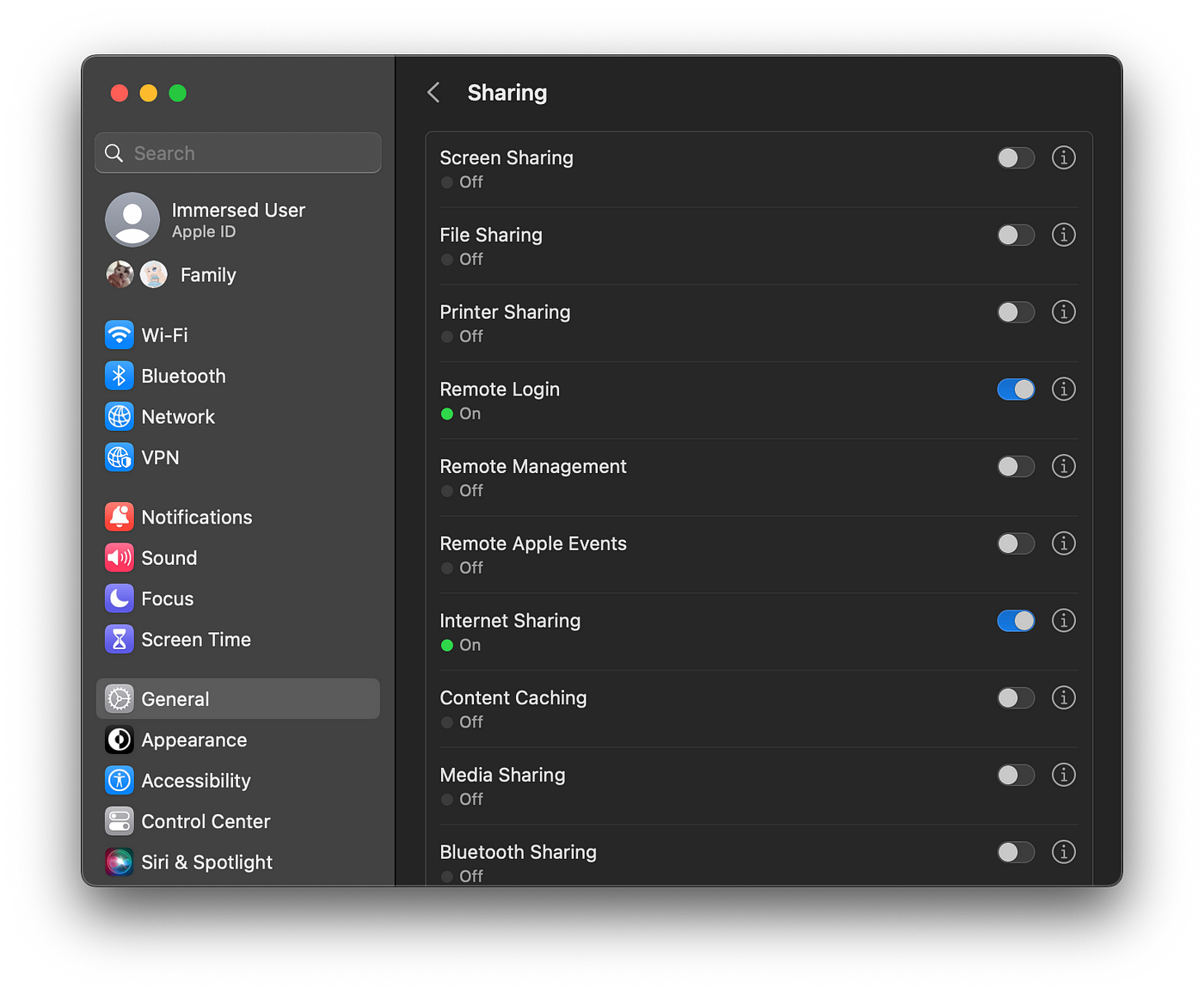
7. Connect your mobile VR headset to your laptop’s broadcasting WiFi Direct connection you just set up.
8. Enjoy Immersed without lag!
