USB-C Mode on Meta Quest (BETA)
**Please note the following:
- USB-C cable needs to support data + power and NOT support high throughput (E.g. Preferably 480mb/s and NOT 5Gbps+). If you need a cable, here is one we recommend.
- You're unable to use the native Meta Quest recording feature
Create a Meta Developer Organization
- Go to https://developer.oculus.com/manage/organizations/create/
- Fill in the appropriate information and accept NDA while logged into your Meta account (account associated with your headset)
Verify Your Account
- Go to https://developer.oculus.com/manage/verify/
- If prompted, login with your Meta account (account associated with your headset).
- Verify your account.
Enable Developer Mode (Meta mobile app)
- In Meta Quest Mobile app, go to Settings > Devices > Headset Settings > Developer Mode > Toggle Developer Mode On
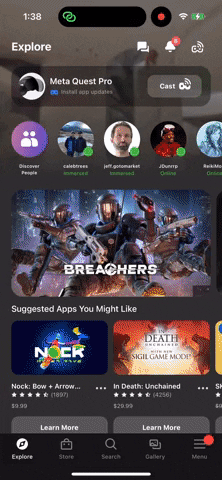
Enable Developer Mode (headset)
- On the headset, go to Settings > System > Developer, and then turn on the USB Connection Dialog option.
- Connect headset to your computer using a USB-C cable that supports both power + data
- Click Allow when prompted to allow access to data
- Accept Always allow USB Debugging and Always allow from this computer when prompted on headset
5. Run the Immersed Desktop Agent. In Settings > Advanced > USB Wired Mode make sure the Quest 2 or Quest Pro is checked BEFORE starting up the Immersed VR app
Windows Agent
macOS Agent
6. You'll know you're successfully using USB mode when USB prefix is shown before your computer name when screens are connected in the Immersed VR menu > Computers Tab
